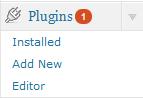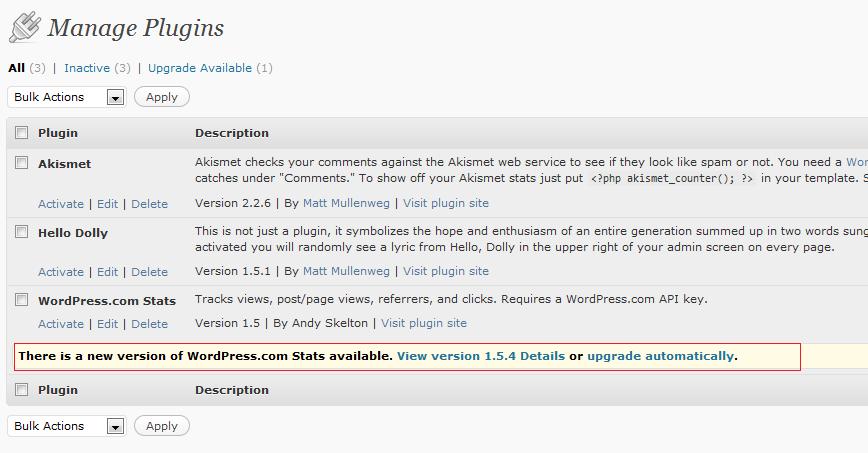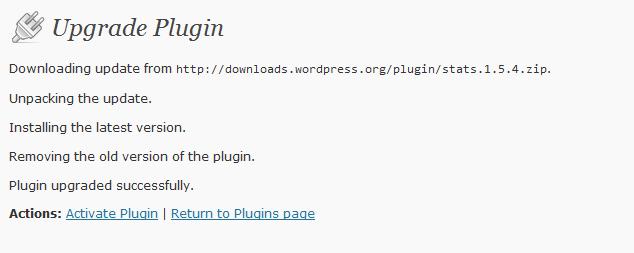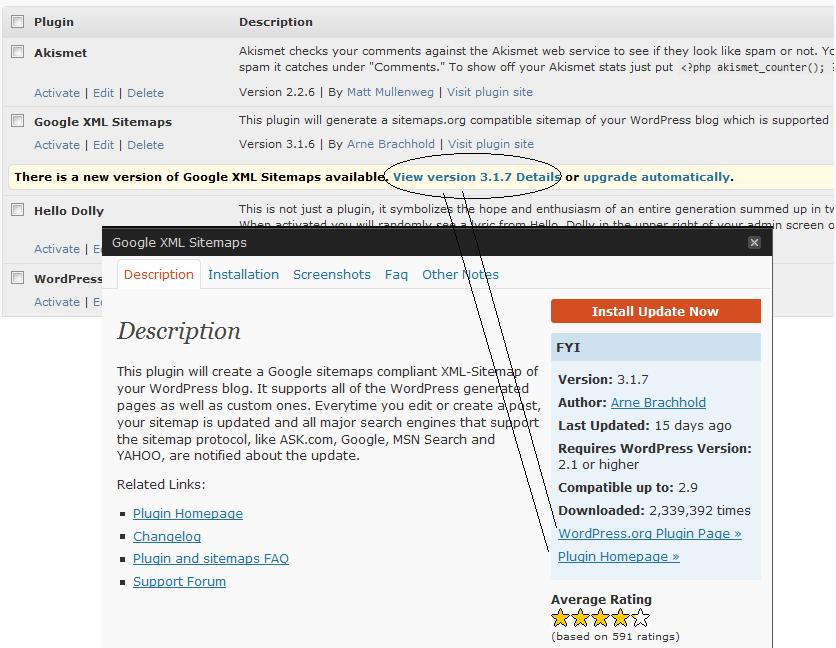Upgrading WordPress: Keeping Your Plugins Up To Date
[private_upgrading]
Plugins are one of the most exciting part of WordPress, thousands of developers are writing plugins which extend the base functionality of WordPress to do many interesting things. If you have a problem with WordPress chances are that there is a plugin for that problem.
With the huge flexibility of the plugin system comes an administration overhead, you must keep your plugins up to date. This tutorial and associated screencast videos will take you through the process of keeping them up to date.
Please note I will talk at length about plugins in the module plugins like a pro week week 6.
Why Update Your Plugjns
Plugins are updated to add new functionality, to patch bugs and to keep up with changes to the underlying WordPress code. As wordpress functions are updated, plugins which rely on these functions must also be updated.
When To Update Your Plugins
The majority of your plugins will tell you when an update is available. A red icon will appear next to the plugin tab on your dashboard as shown.
If you go to the plugins->installed section, and you will be able to see the plugin(s) requiring attention.
How To Update Manual/Automatic
In the same way that the WordPress core files can be automatically or manually updated, you can update your plugins in two ways. I wil take you through both methods.
Don’t Touch That Dial Until You Have Heard This Important Message
You will get sick of me saying this before the end of this course, but please perform a backup before you update your plugins, a partial backup of wp-content/plugins will do, Remember plugins often change the database so a backup of that is useful too.
Automatically Updating Plugins
To automatically update a plugin navigate to the plugin in question from plugins->installed and then click on the upgrade automatically link. WordPress will go off and download the new plugin files, unpack them and install them. It will remove the old version of the plugin and activate the plugin if it is already running or give you an option to activate if it is not currently running.
Manually Updating A Plugin
To manually update a plugin, you need to obtain a copy of the plugin files and upload them to your site.
The plugin files will be available to downbload from the developers site or from the WordPress plugin directory. To get the download goto plugins -> installed from the dashboard and then click on view version link (see below) and navigate to either the wordpress.org page for the plugin or plugin homepage, take note of the new version and download that.
Once you have downloaded the plugin update, uncompress it and upload it to your hosting service using your preferred FTP client. I like to disable the plugin first before uploading the new files.
Please read the installation instuctions which come with the plugin, there may be some additional steps such as running a configuration process in the dashboard, an example of htis is the “excellent all in one SEO plugin” you need to re-nebale the plugin from the dashboard after updating it.
Once you have uploaded the files return to the plugin dashboard and re-enable the chosen plugin. The upgrade available messages will be gone if the installatio is a sucess.
VIDEO: Updating Your Plugins
Here is the screencast video to show you how to keep all 0f your plugins up to date. Running time approx 7 minutes.
[S3 bucket=wpoc text=View the video>>]upgradingplugins.mp4[/s3]
Discuss This Post
Lets discuss this module in the comments section below.
Next In The Series
In the next session in this tutorial we will be discussing upgrading your theme
[/private_upgrading]